ワテは捨てられない性格だ。
一昔前に流行った(今も流行っているのか?)断捨離なんて絶対に出来ない。
貯め込んで何が悪い。
断捨離
の反対だ。
何て表現すればいいのかな。
蓄拾持
こんな感じか。
蓄える
拾う
持つ
ちくじゅうじ
2016年3月7日(月)現在、Google検索でもヒットしないので、ワテの発明した新語だ。
「断捨離」の反対語「蓄拾持」で本を書いて1000万部くらい売りまくりたい。
何だかお寺の名前みたいな韻だ。
一歩間違えるとゴミ屋敷に成りかねない危険性もあるな。
さて、当記事ではChromeブラウザーのメモリー使用量の削減方法を調査した。
では、本題に入ろう。
Chromeのタブを何十個も開く使い方
さて、ワテがChromeでWEBサイトを閲覧すると、興味あるサイトや面白いサイトは暫くはChromeブラウザのタブに開いたままにしておく事が多い。
ブックマークしておいて後で見るというのも面倒だし、それならそのまま開いておくのが簡単だからだ。
そうしておくと、Windowsを再起動してもChromeを起動すると前回終了時の状態に復元されるので(注)、それらのタブも復活する。
注:Chromeの設定で起動時に前回終了時の状態を復元する設定を選択する必要あり
とても便利なので、常時数十タブを開いている。
一つのChromeウインドウに数十もタブを開くと、タブの幅がとっても狭くなって文字が読めないので、目的のタブが見つけにくい。
なので、Chromeウインドウ自体を5個くらい開いている。各ウインドウには10数タブが開いているような使い方だ。
これがワテ流のChromeの使い方であり、おそらく世間でも同じような使い方をしている人も多いと思う。
しかし、一つ問題がある。
メモリ大食いのChromeちゃん
Chromeがメモリをアホみたいに消費するのだ。
最近ではメモリも安いのでワテは奮発して32GBもメモリを積んでいる。
プログラム開発の際には、Visual Studioのウインドウを3つくらい同時に起動して、各ウインドウには10プロジェクトくらい読み込んでいるような使い方もするので、メモリが少ないと反応が鈍るからだ。
ところが32GB積んでいても、こんな使い方をしているとWindows7(x64)が無反応になる場合が時々ある。幸い、ワテのWindows7はとても安定していて、固まっても数秒から数十秒待つと、動き始める。で、しばらく作業していると、また固まり、しばらく待つと動き出す。これの繰り返しだ。
で、その時にタスクマネージャでメモリの状態を確認すると、空きメモリが数十メガバイトしか残っていないのだ。
32GBメモリの殆どがChromeに食われている。
こういう事態になると、Windowsを再起動する。そうすると、2,3時間は快適に動くのだ。
でも、徐々にメモリが少なくなり、再び再起動をしている。
こんな使い方はいい気分では無いのでどうにかしたい。
Chromeのメモリ大食い対策(過去に試したが今は不採用)
ネットを検索して、Chromeのメモリ問題の対策を調べると、メモリを解放する機能を持ったChrome用エクステンションが有る事が分かった。
The Great Suspender
などだ。
前者は沢山開いているタブを一つにまとめる機能だ。後者は見ていないタブを休止状態にしてメモリを解放する機能だ。
これらの拡張機能を見付けた直後は便利そうに感じたのだが、今はどちらも使っていない。
理由は、OneTabは一つにまとめた後で、再び展開するのが煩わしいのだ。見ていないタブでも、ふと見たくなった時に直ぐに見たいのだがそれが出来ない。
The Great Suspenderは、反応が遅いのだ。しばらく見ていなかったタブを久しぶりに見ようとしたら、真っ白で(休止しているからそうなる)、タブがアクティブになった時点でそのWEBサイトを読み込むのだが、メモリを解放しているせいだと思うのだが、反応が鈍い。
ワテはせっかちなのでモタモタしているのが嫌いなのだ。
で、結局これらは使わなくなってしまった。
現在の状況を説明しよう。
Chrome 64bit をインストールする
まず、Chrome 32bitではなくて Chrome 64bitをインストールした。
Windows7 (x64) を使っていても、何も考えずにデフォルトでChromeをインストールすると32ビット版がインストールされる。
なので、それをアンインストールしてから改めて64ビット版をダウンロードしてインストールした。確か、ブックマークなどはそのまま引き継がれたと思う。
これでメモリ消費量は変わるかなと思ったのだが、ワテが試した限りでは何も変わらない。相変わらずアホみたいにメモリを食う。
Chromeのメモリ大食い対策(現在)
クロムのアドレス欄に
chrome://flags/
と入れると、『試験運用機能』の画面が出る。
試験運用機能とは、文字通りChromeに試験的に導入できる機能であり、完成すれば正式にChromeに組み込まれる機能もあれば、中止になって廃止されるものなどもあるようだ。
各種の試験運用機能が利用できるのだが、その中に、
タブのメモリを自動解放する Mac, Windows
有効にした場合、システムのメモリが少なくなったときにタブのメモリが自動的に解放されます。メモリが解放されたタブは引き続きタブバーに表示され、クリックすると再読み込みされます。メモリが解放されたタブについての情報は、chrome://discards で確認できます。 #automatic-tab-discarding
という機能がある。これがデフォルトでは既定であり、たぶん無効化されているようなので、明示的に有効化を選択してやると、この機能が有効化出来る。
上記の説明の通り、自動的にメモリを解放する機能なのだ。なので機能的には冒頭で紹介したThe Great Suspenderという拡張機能に似ている。
で、実際に試してみたら、数十タブを開いていてもタスクマネージャで確認してもメモリが32GB中、利用可能が15GB程度は残っているので、正しくメモリを解放してくれているようだ。
また、レスポンスに関しても、休止しているタブを開くと真っ白な状態で、その直後にそのWEBサイトが読み込まれるが、反応もまずまずなのでストレスなく使える。
手動でメモリの解放を実行する
このクロムの「タブのメモリを自動解放する機能」をONにしておくと自動でメモリを解放してくれる。
しかし、休止していたタブをうっかり閲覧してしまってクロムが再びメモリを喰ってしまった場合、すぐにメモリを解放したいと言う場合もあるだろう。
そのタブを何分あるいは何十分か放置すると自動解放機能が動くのかも知れないが今すぐに開放したい場合だ。
そう言う場合には、手動でメモリの解放を実行出来る。
手動メモリ解放の方法
同じくクロムのアドレス欄に
chrome://discards/run
と入力して実行すれば使っていないタブを調べてメモリ解放して休止状態にするようだ。

注意:現在ではこのコマンドを実行すると、現在開いているタブの一覧画面が開くようだ。
その画面の中で、自分がメモリ解放したいタブを選んで解放を実行出来るようだ。
ただしワテはあまり試していない。
ただし、上の命令を実行しても、一回あたり一個のタブしか休止出来ないようなので、数十タブも開いている場合には、この命令を何十回も実行する必要がある。
なので、このURLをブックマークしておいて、Chrome上部のブックマークバーにアイコンとして貼り付けておくと、そのアイコンをマウスで連打すると、沢山開いているタブが順々に休止状態に出来るので便利だ。

以下の説明も少し古くなった。
現在では、別の画面が出るようだ。
いずれにしてもChromeには手動メモリ解法の機能が正式採用されたようだ。
手動メモリ解放アイコンをツールバーに追加する方法
Chromeのアドレスバーに
chrome://discards/run ①
を貼り付けると、自動で実行されて、
chrome://discards/ ②
に変わる。
なので、この①のアイコンをChromeのツールバーに作ろうとしても無理だった。
そこで、②の状態になったらそのアドレスを選択してChromeのツールバーにドラッグするとそのアイコンが作成出来る。あとは右クリックして編集モードに入って、URLの部分を②から①に書き換えれば良い(下図は run に書き換えた後の状態)。
これでChromeツールバーに①のrunアイコンが作成出来るので、あとは、マウスクリックを繰り返すと、未使用タブのメモリをどんどん奪い取って解放出来る!!!!!!
タスクマネージャを表示しておいて空きメモリを確認しながらやると空きメモリがどんどん増えていくのが分かる。
ああ、快感。
手動メモリ解法の実行例
5つのChromeウインドウを開き、各ウインドウに10数タブを開いた状態で、殆ど全てのタブを休止状態にした。
その時のメモリ消費をタスクマネージャで確認すると以下の通り。
| 物理メモリ(MB) | |
| 合計 | 32705 |
| キャッシュ済み | 5609 |
| 利用可能 | 18256 |
| 空きメモリ | 12771 |
空きメモリが12GBあるので、Windows7(x64)が固まる事も無く快適に動く。
まとめ
Chromeタブのメモリを自動解放する試験運用機能は便利なのでお勧めします。
メモリを自動解放機能を有効化するには、
chrome://flags/
でその設定画面を開ける。
メモリが解放されたタブについての情報は、
chrome://discards
で確認できる。
手動でメモリを解放したい場合は、
chrome://discards/run
を実行する。
アマゾンでメモリを買う
これは8GBだ。昔に比べたら安いよなあ。
無期限保証と永久保証は同じなのかな?
確かワテが使っているメモリーだ。アマゾンで買ったような気がする。
16GBでこの価格だ。
永久保証って言うのが凄いよな。
1000年後にも保証して貰えるのかな?
パソコンを使わずに放置するとどうなるか?
追記(2016/3/7)
このChrome試験運用機能の中のメモリ自動解放を有効化した状態で、パソコンを数時間操作せずに放置してみた。
そうすると、Chromeが殆ど全てのメモリを消費してしまった。なので、このメモリ自動解放機能は、もしパソコンを誰も使っていなくてWordもExcelも何も動いていない事に気づくと、勝手に全メモリを喰ってしまうようだ。
そういう場合は、パソコンを再起動するのが手っ取り早いな。
兎に角、この機能を有効化しておくと、自分がパソコンを操作している間は、Chromeの未使用タブを休止してメモリ解放できるのでお勧めだ。
角川映画の新作らしい
関連記事
【ワテ流】Windows10インストール後の独自カスタマイズ方法2/2【Chromeなど】
Chromeの検索欄が勝手に動く問題を防止する事が出来ます。

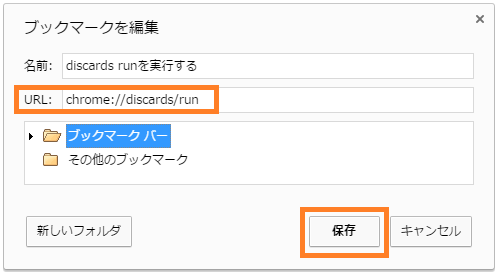



















![Crucial [Micron製] DDR4 デスクPC用メモリー 8GB x2 ( 2133MT/s / PC4-17000 / CL15 / 288pin / DR x8 Unbuffered DIMM ) CT2K8G4DFD8213](https://m.media-amazon.com/images/I/41DlHh3oxDL._SL160_.jpg)







![セーラー服と機関銃 -卒業-(初回限定生産) [DVD]](https://m.media-amazon.com/images/I/51LHa1w0oRL._SL160_.jpg)

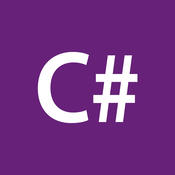

コメント